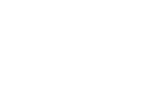Zoom can be used to fill the screen. However, some parts of the picture may not be viewable afterwards.
To activate zoom:
- Press the 'ZOOM ON/OFF' button on the remote control
- Press the 'ZOOM IN' and/or 'ZOOM out' to adjust
- Press the 'ZOOM ON/OFF' button once again to exit
Use AUTO ALIGN to adjust the picture:
- Press 'MENU' button on the remote control
- Select PICTURE 2 with cursor right
- Select AUTO ALIGN with cursor down
- Press the 'OK' button
- Press the 'MENU' button to exit
Reset the DVI picture format:
Chose an other picture format on the DVI connected device. A list of supported screen formats can be found in the directions for use.
Reset the picture format:
- Press the 'MENU' button on the remote control
- Select PICTURE with cursor right
- Select FORMAT with cursor down
- Press cursor right
- Select the desired format with cursor up/down
- Press the 'MENU' button to exit
1280x720p : The black bars cannot be removed. The only possibility to have full screen modus is to adjust the resolution (usually lower) at the connected device.
Note: Most High Definition receiver boxes also have picture-positioning controls in their menu systems. If the TV cursor contols run out of range before the picture is correctly positioned, the reciever box contols will need to be adjusted.